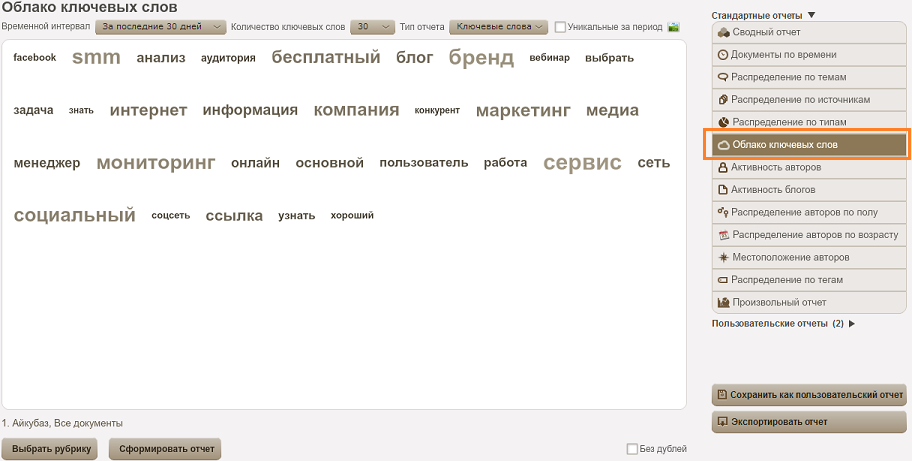Облако ключевых слов: различия между версиями
Admin (обсуждение | вклад) (Новая страница: «<div class="user_formatted header_section clearfix"> <p>В отчете можно увидеть слова и фразы, которые чаще все…») |
Admin (обсуждение | вклад) |
||
| (не показаны 2 промежуточные версии этого же участника) | |||
| Строка 2: | Строка 2: | ||
<p>В отчете можно увидеть слова и фразы, которые чаще всего встречаются в документах рубрики. Отчет позволяет понять, что и как упоминают вместе с объектом мониторинга.</p> | <p>В отчете можно увидеть слова и фразы, которые чаще всего встречаются в документах рубрики. Отчет позволяет понять, что и как упоминают вместе с объектом мониторинга.</p> | ||
<p>В интерфейсе отчет выглядит как облако тегов (ключевых слов): чем больше размер слова, тем чаще оно встретилось в документах.</p> | <p>В интерфейсе отчет выглядит как облако тегов (ключевых слов): чем больше размер слова, тем чаще оно встретилось в документах.</p> | ||
| − | <p> | + | <p>[[Файл:551.png]] |
| + | </p> | ||
<p> </p> | <p> </p> | ||
<p>При построении отчета можно настраивать различные параметры:</p> | <p>При построении отчета можно настраивать различные параметры:</p> | ||
| Строка 12: | Строка 13: | ||
<li><strong>Уникальные за период - </strong>этот параметр позволяет выбрать режим построения отчета: а) уникальные за период или б) с учетом всех документов рубрики</li> | <li><strong>Уникальные за период - </strong>этот параметр позволяет выбрать режим построения отчета: а) уникальные за период или б) с учетом всех документов рубрики</li> | ||
</ul> | </ul> | ||
| − | <p> | + | <p> [[Файл:253.png]] |
| + | Если включить эту галочку, система будет искать самые популярные слова документов за указанный период, исключая те ключевые слова, которые также входят и в топ самых популярных для всех документов рубрики:</p> | ||
<ol> | <ol> | ||
<li><span style="font-size: 1em; line-height: 1.45em;">Сначала система строит ТОП популярных слов, которые встретились в документах за указанный период</span></li> | <li><span style="font-size: 1em; line-height: 1.45em;">Сначала система строит ТОП популярных слов, которые встретились в документах за указанный период</span></li> | ||
| Строка 21: | Строка 23: | ||
<p>Если галочку не включать, система просто ограничится пунктом 1 из приведенного выше сценария. </p> | <p>Если галочку не включать, система просто ограничится пунктом 1 из приведенного выше сценария. </p> | ||
<p> </p> | <p> </p> | ||
| − | <p> | + | <p> |
| + | После каждого изменения параметров обязательно нажимайте кнопку <strong>"Сформировать отчет"</strong>! [[Файл:253.png]]</p> | ||
<p> </p> | <p> </p> | ||
<p><strong>Интерактивность отчета</strong> </p> | <p><strong>Интерактивность отчета</strong> </p> | ||
| Строка 28: | Строка 31: | ||
<p><strong>Экспорт отчета</strong></p> | <p><strong>Экспорт отчета</strong></p> | ||
<p>Отчет можно выгрузить в файл MS Word. Для этого нажмите кнопку <strong>"Экспортировать отчет"</strong>, расположенную справа от отчета.</p> | <p>Отчет можно выгрузить в файл MS Word. Для этого нажмите кнопку <strong>"Экспортировать отчет"</strong>, расположенную справа от отчета.</p> | ||
| − | <p>Также можно сохранить отчет в виде картинки в png-файл. Для этих целей справа над отчетом есть кнопка | + | <p>Также можно сохранить отчет в виде картинки в png-файл. Для этих целей справа над отчетом есть кнопка [[Файл:512.png]] |
| + | .</p> | ||
<p> </p> | <p> </p> | ||
<p><strong>Сохранение параметров отчета</strong></p> | <p><strong>Сохранение параметров отчета</strong></p> | ||
Текущая версия на 11:41, 31 марта 2015
В отчете можно увидеть слова и фразы, которые чаще всего встречаются в документах рубрики. Отчет позволяет понять, что и как упоминают вместе с объектом мониторинга.
В интерфейсе отчет выглядит как облако тегов (ключевых слов): чем больше размер слова, тем чаще оно встретилось в документах.
При построении отчета можно настраивать различные параметры:
- Рубрики/подрубрики - по умолчанию отчет строится по документам текущей рубрики. Для выбора других рубрик нажмите кнопку "Выбрать рубрику" , расположенную под отчетом, и выберите галочками ту рубрики и тональности, для которой нужно получить статистику.
- Временной интервал - период времени, за который нужно построить отчет.
- Тип отчета - вид отображения: облако слов или обычный список.
- Флаг "Без дублей" - если его выбрать, система будет считать все дубликаты одним документом, т.е. в статистику попадет только первый документ из всех дублей.
- Уникальные за период - этот параметр позволяет выбрать режим построения отчета: а) уникальные за период или б) с учетом всех документов рубрики
![]() Если включить эту галочку, система будет искать самые популярные слова документов за указанный период, исключая те ключевые слова, которые также входят и в топ самых популярных для всех документов рубрики:
Если включить эту галочку, система будет искать самые популярные слова документов за указанный период, исключая те ключевые слова, которые также входят и в топ самых популярных для всех документов рубрики:
- Сначала система строит ТОП популярных слов, которые встретились в документах за указанный период
- Потом строит ТОП слов по всем документам рубрики (глобальный ТОП)
- Отбрасывает из ТОПа за период те слова, которые также есть и в глобальном ТОПе.
- Получается уникальный ТОП слов за выбранный период.
Если галочку не включать, система просто ограничится пунктом 1 из приведенного выше сценария.
После каждого изменения параметров обязательно нажимайте кнопку "Сформировать отчет"! ![]()
Интерактивность отчета
Вы можете кликнуть по любому слову и перейти к детальной статистике по документам, в которых оно содержится.
Экспорт отчета
Отчет можно выгрузить в файл MS Word. Для этого нажмите кнопку "Экспортировать отчет", расположенную справа от отчета.
Также можно сохранить отчет в виде картинки в png-файл. Для этих целей справа над отчетом есть кнопка ![]() .
.
Сохранение параметров отчета
По умолчанию отчет строится за последние 30 дней и по документам текущей рубрики. Вы можете сохранить любую конфигурацию параметров отчета в виде пользовательского отчета. Когда вы впоследствии откроете такой отчет, он будет построен по сохраненным параметрам.
Чтобы сохранить отчет:
- установите нужные параметры
- нажмите кнопку "Сохранить как пользовательский отчет"
- Введите название и нажмите "Сохранить"
Все сохраненные отчеты доступны в разделе "Пользовательские отчеты", расположенном под списком "Стандартных отчетов".