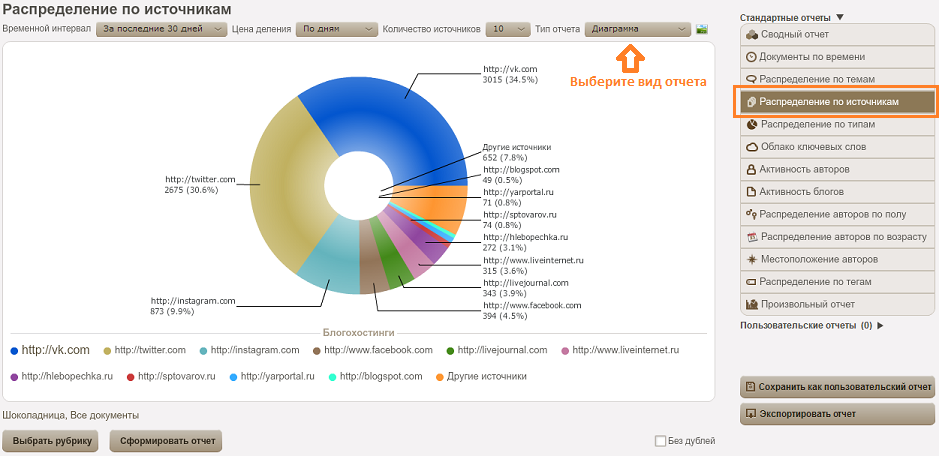Распределение по источникам: различия между версиями
Admin (обсуждение | вклад) (Новая страница: «<div class="user_formatted header_section clearfix"> <p>Отчет показывает распределение документов по источн…») |
Admin (обсуждение | вклад) |
||
| Строка 2: | Строка 2: | ||
<p>Отчет показывает распределение документов по источникам. Помогает понять, на каких ресурсах в соцмедиа тема обсуждалась наиболее активно.</p> | <p>Отчет показывает распределение документов по источникам. Помогает понять, на каких ресурсах в соцмедиа тема обсуждалась наиболее активно.</p> | ||
<p>В интерфейсе отчет выглядит следующим образом:</p> | <p>В интерфейсе отчет выглядит следующим образом:</p> | ||
| − | <p> | + | <p>[[Файл:531.png]] |
| + | </p> | ||
<p> </p> | <p> </p> | ||
<p>В отчете вы можете получить три вида отображения статистики:</p> | <p>В отчете вы можете получить три вида отображения статистики:</p> | ||
| Строка 19: | Строка 20: | ||
<li><strong>Флаг "Без дублей" - </strong>если его выбрать, система будет считать все дубликаты одним документом, т.е. в статистику попадет только первый документ из всех дублей.</li> | <li><strong>Флаг "Без дублей" - </strong>если его выбрать, система будет считать все дубликаты одним документом, т.е. в статистику попадет только первый документ из всех дублей.</li> | ||
</ul> | </ul> | ||
| − | <p>< | + | <p><[[Файл:253.png]] |
| + | После каждого изменения параметров обязательно нажимайте кнопку <strong>"Сформировать отчет"</strong>!</p> | ||
<p> </p> | <p> </p> | ||
<p><strong>Интерактивность отчета</strong> </p> | <p><strong>Интерактивность отчета</strong> </p> | ||
| Строка 26: | Строка 28: | ||
<p><strong>Экспорт отчета</strong></p> | <p><strong>Экспорт отчета</strong></p> | ||
<p>Отчет можно выгрузить в файл MS Word. Для этого нажмите кнопку <strong>"Экспортировать отчет"</strong>, расположенную справа от отчета.</p> | <p>Отчет можно выгрузить в файл MS Word. Для этого нажмите кнопку <strong>"Экспортировать отчет"</strong>, расположенную справа от отчета.</p> | ||
| − | <p>Также можно сохранить отчет в виде картинки в png-файл. Для этих целей справа над отчетом есть кнопка | + | <p>Также можно сохранить отчет в виде картинки в png-файл. Для этих целей справа над отчетом есть кнопка [[Файл:512.png]] |
| + | .</p> | ||
<p> </p> | <p> </p> | ||
<p><strong>Сохранение параметров отчета</strong></p> | <p><strong>Сохранение параметров отчета</strong></p> | ||
Текущая версия на 10:43, 31 марта 2015
Отчет показывает распределение документов по источникам. Помогает понять, на каких ресурсах в соцмедиа тема обсуждалась наиболее активно.
В интерфейсе отчет выглядит следующим образом:
В отчете вы можете получить три вида отображения статистики:
- относительное распределение документов по источникам (диаграмма)
- динамика появления документов в распределении по источникам (таймлайн)
- Полный список источников, упорядоченный по числу сообщений
При построении отчета можно настраивать различные параметры:
- Рубрики/подрубрики - по умолчанию строится распределение документов по источникам для текущей рубрики. Для выбора других рубрик нажмите кнопку "Выбрать рубрику" , расположенную под отчетом, и выберите галочками ту рубрики и тональности, для которой нужно получить статистику.
- Временной интервал - период времени, за который нужно построить отчет.
- Тип отчета - вид отображения: круговая диаграмма, таймлайн или список (таблица).
- Количество источников - выбор числа источников для построения ТОПа (5, 10, 30 или все)
- Флаг "Без дублей" - если его выбрать, система будет считать все дубликаты одним документом, т.е. в статистику попадет только первый документ из всех дублей.
<![]() После каждого изменения параметров обязательно нажимайте кнопку "Сформировать отчет"!
После каждого изменения параметров обязательно нажимайте кнопку "Сформировать отчет"!
Интерактивность отчета
Вы можете кликнуть по любому сектору диаграммы, точке графика или строке таблицы и перейти к детальной статистике по документам с этого источника.
Экспорт отчета
Отчет можно выгрузить в файл MS Word. Для этого нажмите кнопку "Экспортировать отчет", расположенную справа от отчета.
Также можно сохранить отчет в виде картинки в png-файл. Для этих целей справа над отчетом есть кнопка ![]() .
.
Сохранение параметров отчета
По умолчанию отчет строится за последние 30 дней и по документам текущей рубрики. Вы можете сохранить любую конфигурацию параметров отчета в виде пользовательского отчета. Когда вы впоследствии откроете такой отчет, он будет построен по сохраненным параметрам.
Чтобы сохранить отчет:
- установите нужные параметры
- нажмите кнопку "Сохранить как пользовательский отчет"
- Введите название и нажмите "Сохранить"
Все сохраненные отчеты доступны в разделе "Пользовательские отчеты", расположенном под списком "Стандартных отчетов".