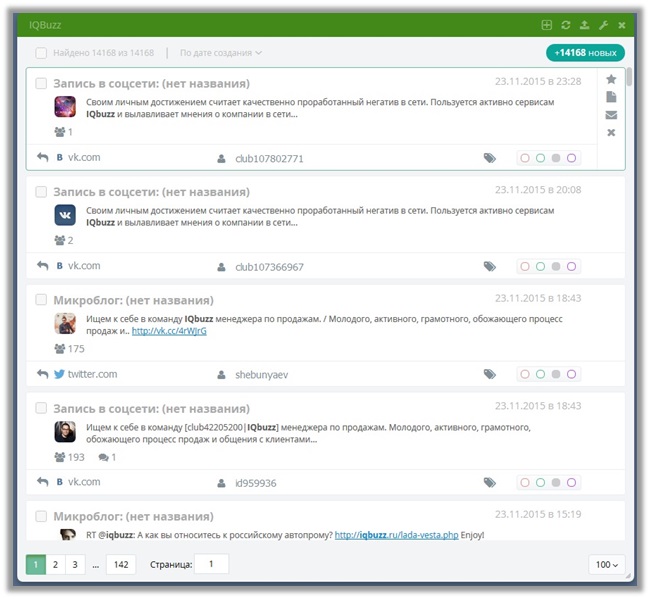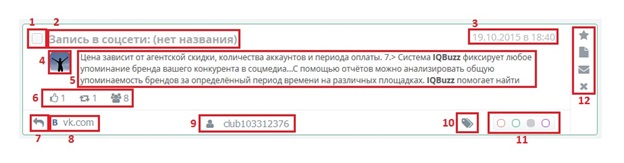Структура документа
Как известно, сервис IQBuzz является не только инструментом сбора сообщений с интернет-площадок, но и предоставляет широкий набор инструментов для обработки этих сообщений и составления аналитических отчетов на основе собранной информации. В настоящем разделе будут показаны параметры и способы обработки документов.
Просмотр и обработка собранных данных производится через виджет сообщений.
Каждый документ в виджете имеет определенную структуру, набор параметров и кнопок. Разберём их детально.
1. Выделить документ (можно выделить несколько документов на странице и провести с ними какую-либо общую операцию, например, удаление, тегирование, смена тональности и т.д.).
2. Заголовок сообщения. В начале заголовка всегда указывается тип документа (в данном случае это запись в социальной сети), затем, после двоеточия, следует сам заголовок, который является активной ссылкой, по которой можно перейти на источник, где опубликовано данное сообщение.
3. Дата и время публикации сообщения на источнике.
4. Аватар автора сообщения. При клике на аватар разворачивается «карточка автора», в которой указаны его данные.
5. Текст сообщения. По умолчанию в виджете показана только часть сообщения, в которой было упоминание ключевого слова. По клику на тело сообщения оно раскрывается полностью. Точно так же по клику на тексте его можно свернуть обратно.
6. Метрики: количество лайков, количество поделившихся сообщением (репосты), охват (количество пользователей, потенциально ознакомившихся с сообщением). Подробнее об охвате рассказывается в разделе «Метрики».
7. Кнопка «ответить на сообщение».
8. Источник, на котором было опубликовано сообщение. При клике на эту область разворачивается меню действий, связанных с источником, которые можно выполнить с сообщениями в виджете или рубрике:
• показывать сообщения только с этого источника: при клике на этом пункте в виджете останутся сообщения только с указанного источника. Изменения применяются только к виджету, состав документов в рубрике не изменяется;
• исключить сообщения с этого источника: при клике на этом пункте системой будет предложено убрать сообщения с указанной площадки из виджета, из рубрики или из виджета и рубрики одновременно. При исключении источника из виджета, сообщения с данной площадки будут скрыты, но останутся в рубрике. При выборе параметра «убрать из рубрики», сообщения останутся в виджете, но в настройках рубрики площадка будет исключена, и в будущем сообщения с данного источника в рубрику попадать не будут;
• показывать сообщения только с этого блога: при выборе данной опции происходит то же, что при первом пункте, но не с источником, а с блогом. Об отличии блога от источника и автора можно прочитать в конце раздела «Метрики»;
• исключить сообщения с этого блога: при выборе данной опции происходит то же, что при втором пункте, но с блогом;
• перейти по ссылке: переход к данному сообщению на источнике;
• это спам: если пометить сообщение как спам, его дубли не будут больше попадать ни в одну рубрику аккаунта, в том числе в новые рубрики, которые будут созданы в будущем.
9. Автор сообщения. При клике на автора открывается список следующих действий:
• карточка автора;
• показывать сообщения только этого автора;
• исключить сообщения этого автора.
10. Протегировать документ.
11. Изменить тональность документа.
12. Эти значки появляются при наведении курсора мышки на документ. Значки обозначают следующее (сверху вниз):
• добавить документ в избранное;
• прикрепить заметку;
• отправить документ по электронной почте;
• удалить документ из рубрики.