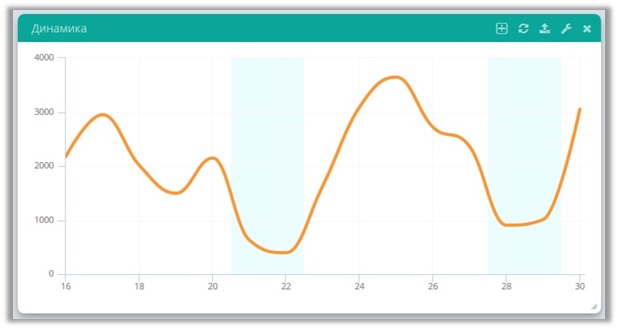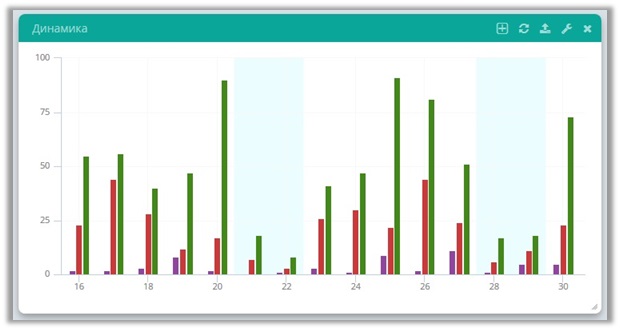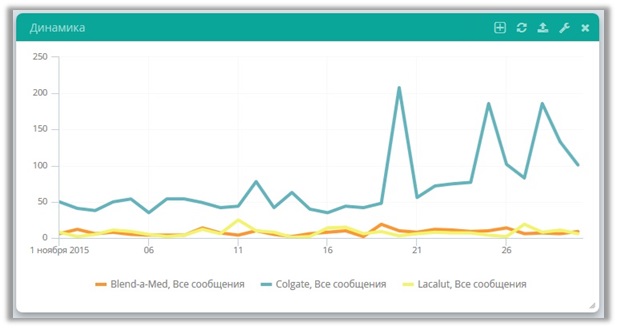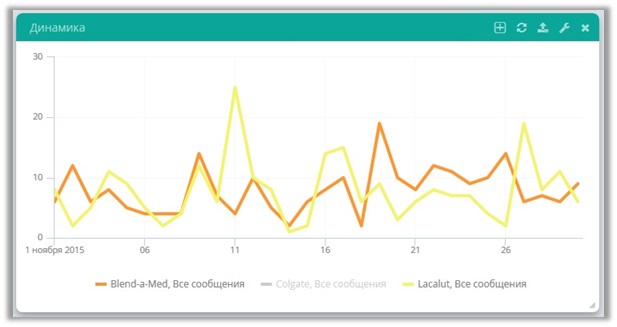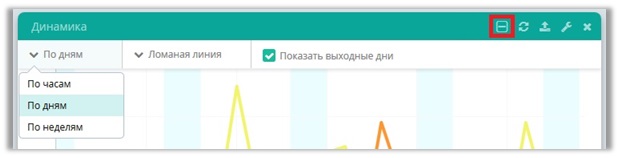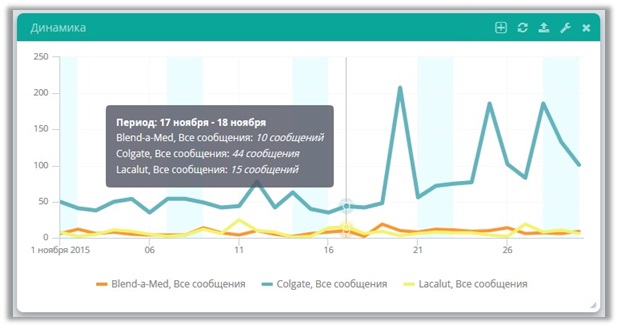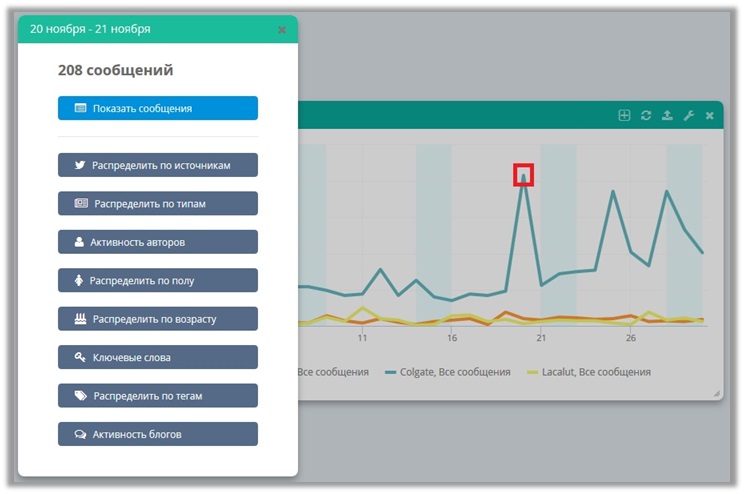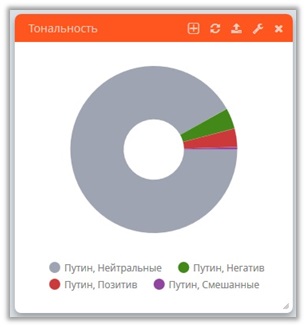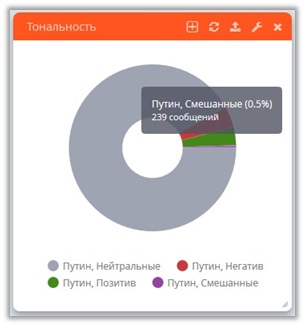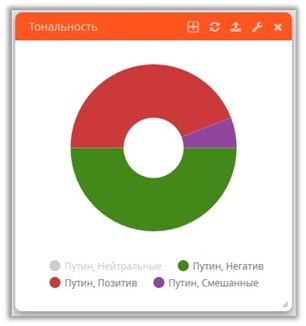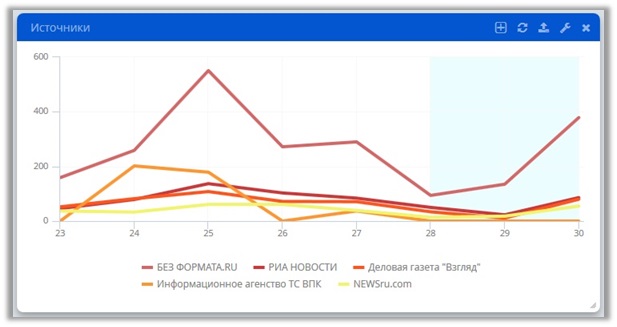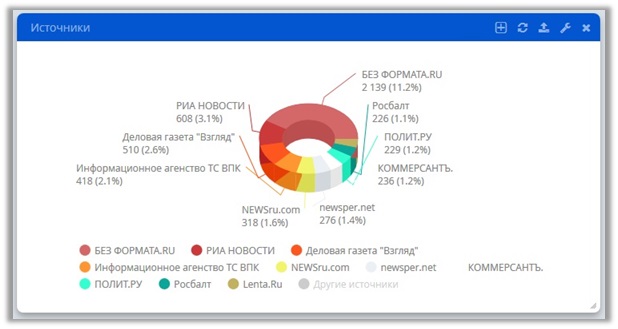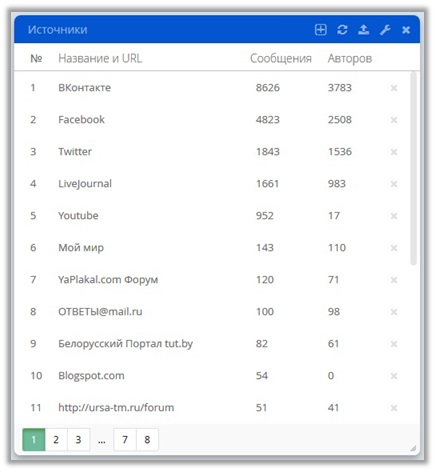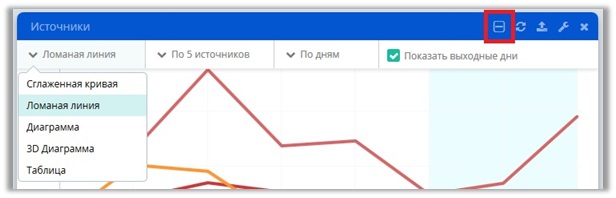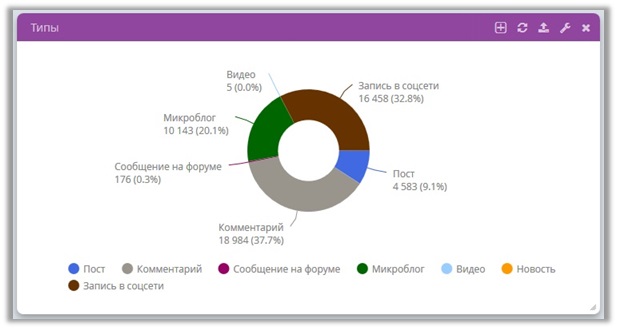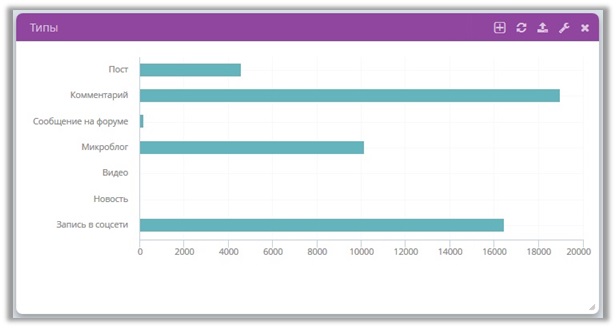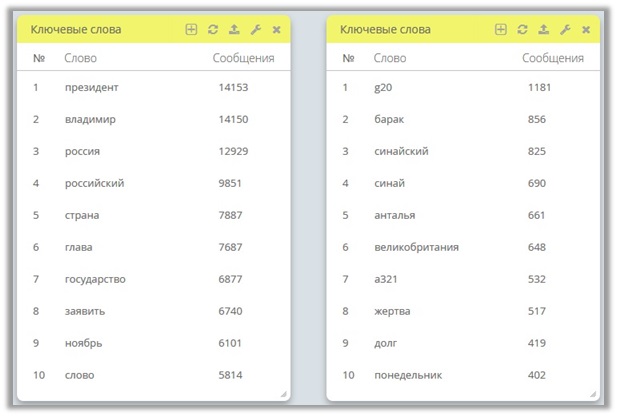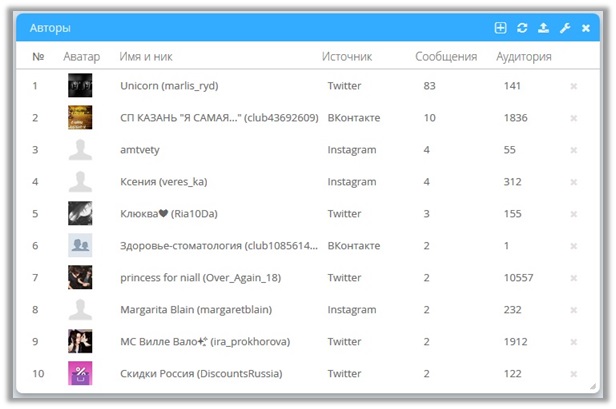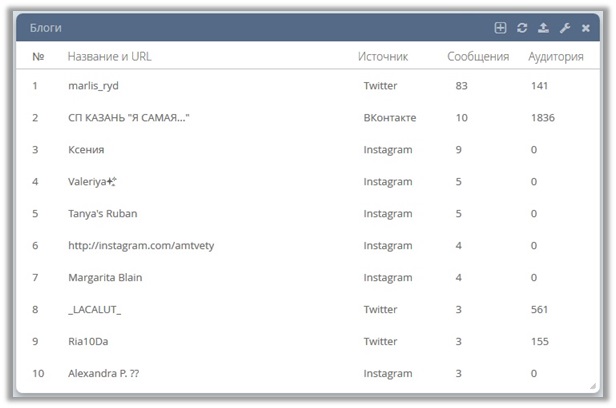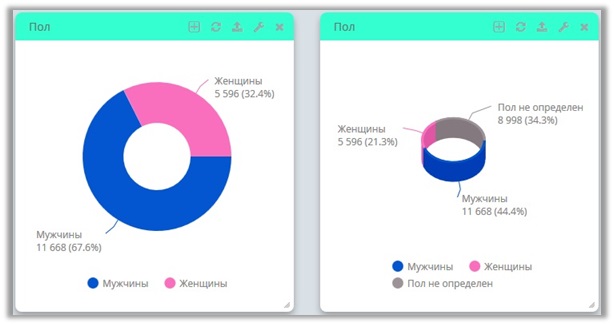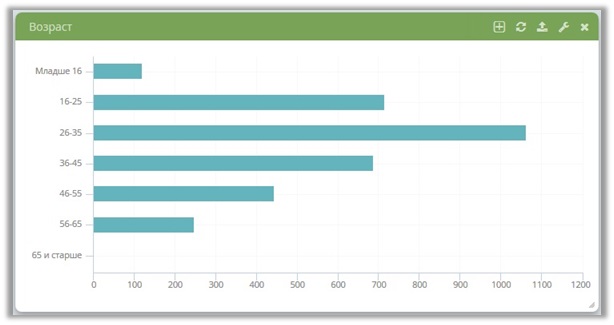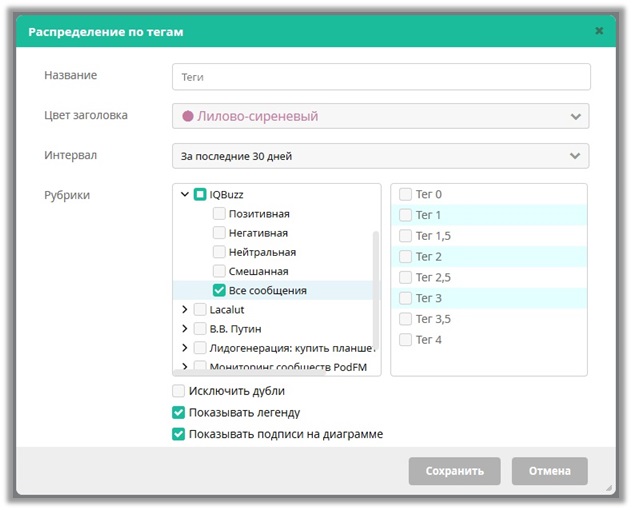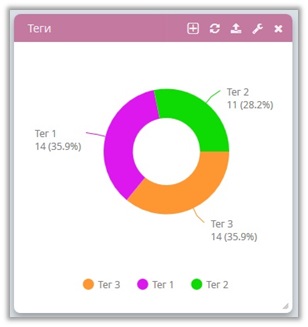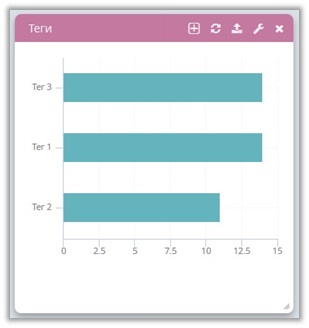Отчеты
Сервис IQBuzz предлагает 10 типов отчетов.
Динамика
Отчет «Динамика» представляет собой график зависимости времени и количества сообщений. График может иметь вид сглаженной кривой, ломаной линии, гистограммы или 3D гистограммы.
В сервисе реализована возможность отображать на графике динамики количество сообщений с разбивкой по тональности. Можно также вывести на график сообщения только какой-то определенной тональности.
Если при создании виджета выбрать несколько рубрик, то получится сравнительный график динамики упоминаний по двум или нескольким темам.
В легенде к графику кликните на одно из названий рубрики, и динамика по этой теме будет убрана из графика: это позволит отдельно сравнить динамики оставшихся тем.
По клику на знак «плюс» в правом верхнем углу виджета становятся доступными такие функции, как:
• единица деления шкалы времени (по часам, по дням, по неделям, по месяцам, по кварталам, по годам) – в зависимости от выбранного в настройках временного интервала предлагается разный набор делений шкалы времени;
• тип графика: сглаженная кривая, ломаная линия, гистограмма, 3D гистограмма;
• показывать на графике выходные дни – при активации данной функции выходные дни на графике подсвечиваются: такая индикация объясняет резкие спады и подъемы в количестве сообщений.
Все графики с отчетами интерактивны. При перемещении курсора по графику появляется окошко со сводными данными: отрезок времени/количество сообщений по каждой теме в данной точке.
Любую точку графика можно представить в виде нового виджета: при клике на нее разворачивается меню с различными типами виджетов, которые строятся автоматически на основе документов в точке графика, которую вы выбрали. Таким образом, можно более подробно и очень быстро исследовать пики и спады обсуждения темы: просмотреть сообщения, создавшие пик на графике, распределить их по типам (пост, комментарий, микроблог и т.д.), распределить по тональности, проверить, с каких блогов пришли посты, построить топ-10 авторов сообщений и другие отчеты.
Тональность
Отчет «Тональность» представляет собой график с указанием количества сообщений каждого типа тональности по определенной теме за указанный в настройках период времени. При создании отчета в настройках нужно выбрать рубрику и поставить галочки у тех типов тональности, по которым нужно построить график. Например, можно учитывать все типы тональности или только «окрашенные», то есть без учета нейтральных сообщений. Отчет по тональности может иметь вид диаграммы, 3D диаграммы или гистограммы. Вид отчета можно выбрать в «дополнительных функциях», раскрывающихся при клике по значку «плюс» в правом верхнем углу виджета.
При наведении курсора на один из секторов диаграммы, появляется окошко с данными: название рубрики, тип тональности, процентное соотношение количества сообщений этой тональности за указанный период и точное их количество. Если кликнуть по одному из типов тональности в легенде к графику, то этот тип тональности будет убран с диаграммы.
Любой их секторов диаграммы можно представить в виде другого отчета, например, списка авторов сообщений, отмеченных тем или иным типом тональности, блогов или источников, на которых эти сообщения были размещены и так далее. Есть также возможность оперативно просмотреть все сообщения определенной тональности. Для быстрого создания нового виджета с отчетом или сообщениями по какому-то из секторов диаграммы, нужно кликнуть на нужный сектор и выбрать тип отчета в открывшемся окне.
Источники
Отчет «Источники» строится на основе площадок, с которых были собраны сообщения в рубрику. Отчет по источникам может иметь вид графика зависимости отрезка времени и количества сообщений, на котором показано, сколько сообщений пришло с каждого источника за час/день/неделю/месяц/квартал/год.
Второй вариант графика – диаграмма, разделенная на секторы с указанием количества сообщений с каждой площадки и их процент от общего количества.
При наведении курсора какую-либо точку линии графика или на один из секторов диаграммы появляется окошко с данными: название источника, указание количества сообщений с этого источника за указанный период в процентах и абсолютных цифрах. Если кликнуть по одному из источников в легенде к графику, то с него исчезнет этот источник, после чего появляется возможность ближе рассмотреть данные по остальным площадкам. В описанных двух видах отчета по источникам можно выбрать Топ-5, Топ-10 или Топ-30 источников. Все источники, с которых были собраны сообщения в рубрике за установленный в настройках виджета период времени, можно вывести только на типе «Таблица». В таблице отображается название источника, количество сообщений, пришедших с него в рубрику, и количество авторов этих сообщений. Название источника в таблице является активной ссылкой на данный источник. Напротив названия каждого источника в таблице расположена иконка с крестиком, при клике на которую данный источник добавляется в исключения в настройках рубрики, после чего новые документы с него в рубрику поступать не будут. Для того чтобы убрать из рубрики уже попавшие в нее сообщения с данного источника.
Вид отчета можно выбрать по иконке «плюс» в правом верхнем углу виджета. В этом же меню устанавливается желаемое количество источников для отображения на графике, а также шкала времени и возможность отображать цветом выходные дни для динамического типа отчета.
Аналогично другим отчетам, какую-либо часть отчета по источникам можно изучить подробнее, представив ее в виде другого типа отчета. В динамическом графике нужно кликнуть на какой-либо точке линии, на диаграмме можно выбрать один из секторов, а в таблице следует нажать на количество сообщений – откроется окошко с предложением показать тексты сообщений, или представить выбранную область отчета в виде другого типа отчета: по авторам, по тональности и так далее.
Типы
Отчет «Типы» представляет собой распределение сообщений рубрики за выбранный в настройках виджета период по типам источников. Данный отчет может иметь вид диаграммы или гистограммы с разделением на типы источников и указанием количества сообщений, относящихся к каждому из них. Вид отчета можно изменить в меню, которое разворачивается по клику на иконку «плюс» в правом верхнем углу виджета. По клику на какой-либо тип источника в легенде к диаграмме, он убирается из графика.
Как и другие отчеты, отчет «Типы» интерактивен: сообщения по каждому из типов источников можно просмотреть в отдельном виджете или же можно построить другой отчет, опираясь на сообщения, относящиеся к какому-либо из типов. Для этого нужно кликнуть на сектор диаграммы или на столбик гистограммы и выбрать нужный пункт в развернувшемся меню.
Ключевые слова
Отчет по ключевым словам позволяет исследовать наиболее частотный контекст упоминания объекта мониторинга. Система анализирует сообщения в рубрике и выявляет слова, которые наиболее часто употребляются наряду со словами, по которым ведётся поиск в данной рубрике. Виджет с ключевыми словами формируется в виде таблицы со списком слов и указанием количества сообщений, в которых встретилось то или иное слово. Максимальное количество слов в данном отчете – 50; выбрать оптимальное количество слов для отчета можно в дополнительном меню, которое открывается по клику на иконку «плюс» в правом верхнем углу виджета. В данном меню есть также функция «уникальные за период». При выборе этой функции система не только анализирует наиболее часто употребляемые слова за период времени, выбранный в настройках виджета, но и наиболее часто употребляемые слова во всей рубрике целиком. Затем из списка, сформированного за период, выбранный в виджете, «минусуются» слова из списка по всей рубрике. Таким образом мы получаем список ключевых слов, характеризующих именно выбранный период времени. Для сравнения ниже приведены отчеты по ключевым словам для рубрики «Путин»: слева список ключевых слов по всей рубрике, а справа – уникальные за последний месяц. Из второго списка ушли такие стандартные слова, как «президент», «Владимир», «Россия», а на первый план проступили ключевые слова, актуальные для последних новостей.
При клике на количество сообщений напротив каждого ключевого слова можно просмотреть эти сообщения в отдельном виджете или построить на их основе другой тип отчета, выбрав его из предложенного списка.
Авторы
Отчет «Авторы» строится в виде таблицы, в которой указаны пользователи, которые написали сообщения, попавшие в рубрику за указанный в настройках виджета период. В таблице указаны пользователи, источники, на которых они зарегистрированы, количество сообщений, которые попали в рубрику за указанный временной интервал, и аудитория каждого пользователя (количество друзей или подписчиков).
По клику на иконку «плюс» в правом верхнем углу виджета открывается дополнительное меню, в котором можно выбрать количество авторов в отчете: 5, 10, 30 или всех, - а также вид сортировки: по количеству сообщений или по размеру аудитории. При клике по аватару или имени пользователя открывается карточка автора с подробными данными по нему. Название источников являются активными ссылками на эти источники. При клике на кол-во сообщений или аудиторию автора открывается окно с предложением показать тексты сообщений, или представить сообщения этого автора в виде другого отчета: распределение по времени, по типам, по тегам и так далее. Напротив каждого автора находится иконка с крестиком, с помощью которой можно добавить этого автора в исключения в настройках рубрики, чтобы не получать его новые сообщения. Для того чтобы убрать из рубрики уже попавшие в нее сообщения этого автора, рубрику нужно перезаполнить.
Блоги
Отчет «Блоги» аналогичен по внешнему виду и функционалу отчету «Авторы» с тем лишь различием, что в нем выводится список блогов (а не авторов), с которых поступили сообщения в рубрику за указанный в настройках виджета период времени. Отличие блогов от авторов описано в конце раздела «Метрики».
Пол
Отчет «Пол» отражает на диаграмме распределение авторов сообщений по полу. Информация о поле автора поступает в систему из открытых данных, предоставленных самим автором. Поскольку многие пользователи не указывают свой пол в социальных сетях, у части авторов в IQBuzz стоит отметка «пол не определен». По умолчанию отчет строится без учета авторов с неопределенным полом, однако таких авторов можно включить в диаграмму через дополнительные функции виджета, открывающиеся по клику на иконке «плюс» в правом верхнем углу. В этом же меню можно изменить вид обычной диаграммы на 3D-диаграмму.
В сервисе есть возможность создать отдельные виджеты сообщений на документы, написанные женщинами и мужчинами: для этого просто нажмите на нужный сектор диаграммы и выберите из открывшегося списка «Показать сообщения». Через это же меню можно представить эти документы в виде другого отчета, например, распределить по времени, по источникам, по типам и так далее.
Возраст
Отчет «Возраст» распределяет на графике сообщения авторов различного возраста по группам:
• младше 16 лет;
• 16-25 лет;
• 26-35 лет;
• 36-45 лет;
• 46-55 лет;
• 56-65 лет;
• старше 65 лет.
Как и в ситуации с полом, система забирает данные, которые авторы сами предоставляют в социальных сетях, и часть авторов остается с неопределенным возрастом. График по умолчанию строится без учета авторов с неопределенным полом, но это значение можно добавить на шкалу возраста через дополнительные функции виджета, открывающиеся по клику на значок «плюс» справа вверху.
График строится в виде гистограммы, где на одной шкале указан возраст авторов, а на другой – их количество. Количество сообщений, написанное авторами той или иной возрастной группы, можно увидеть при клике на столбец. В открывшемся меню будет не только указано количество сообщений, но и предложена возможность вывести их в отдельный виджет или построить на их основе другой отчет, такой как распределение по времени, источникам, по типу, по полу и так далее.
Теги
Отчет «Теги» отражает распределение сообщений по тегам. По умолчанию документы в IQBuzz не имеют тегов; тег – произвольная текстовая метка на документе, которую создает пользователь. Поэтому для вывода информации по тегам на отчете, сначала нужно протегировать документы. В ходе создания виджета нужно выбрать рубрику, по которой будет строиться отчет: можно выбрать все сообщения или группу сообщений какой-то определенной тональности. В правом окошке отображаются все теги; при выборе рубрики голубым подсвечиваются те теги, которые проставлены в выбранной рубрике. Галочками нужно отметить те теги, которые требуется вывести на отчете.
По умолчанию отчет по тегам имеет вид диаграммы с указанием названия тега и количества помеченных этим тегом документов. Вид отчета можно поменять, выбрав 3D-диаграмму или гистограмму в меню, открывающемся по клику на значок «плюс» в правом верхнем углу виджета.
Как и в диаграммах других отчетов, при клике на название тега в легенде этот тег пропадает с диаграммы. По каждому из тегов можно просмотреть сообщения или построить другой вид отчета, кликнув на него, а затем выбрав подходящую опцию.