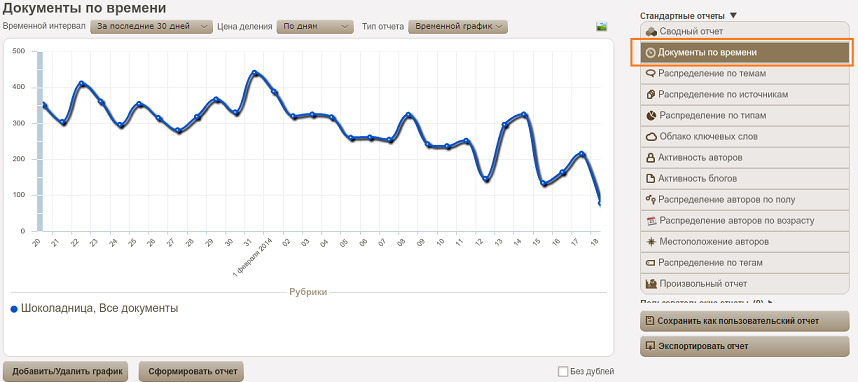Документы по времени (таймлайн): различия между версиями
Admin (обсуждение | вклад) (Новая страница: «<div class="user_formatted header_section clearfix"> <p>Отчет показывает распределение документов рубрики п…») |
Admin (обсуждение | вклад) |
||
| Строка 2: | Строка 2: | ||
<p>Отчет показывает распределение документов рубрики по времени - динамику создания документов (таймлайн).</p> | <p>Отчет показывает распределение документов рубрики по времени - динамику создания документов (таймлайн).</p> | ||
<p>В интерфейсе отчет выглядит так:</p> | <p>В интерфейсе отчет выглядит так:</p> | ||
| − | <p> | + | <p>[[Файл:511.png]] |
| + | </p> | ||
<p> </p> | <p> </p> | ||
<p>При построении отчета вы можете настраивать различные параметры:</p> | <p>При построении отчета вы можете настраивать различные параметры:</p> | ||
| Строка 12: | Строка 13: | ||
<li><strong>Флаг "Без дублей" - </strong>если его выбрать, система будет считать все дубликаты одним документом, т.е. в статистику попадет только первый документ из всех дублей.</li> | <li><strong>Флаг "Без дублей" - </strong>если его выбрать, система будет считать все дубликаты одним документом, т.е. в статистику попадет только первый документ из всех дублей.</li> | ||
</ul> | </ul> | ||
| − | <p> | + | <p>[[Файл:253.png]] |
| + | После каждого изменения параметров обязательно нажимайте кнопку <strong>"Сформировать отчет"</strong>!</p> | ||
<p> </p> | <p> </p> | ||
<p><strong>Интерактивность отчета</strong> </p> | <p><strong>Интерактивность отчета</strong> </p> | ||
| Строка 23: | Строка 25: | ||
<p><strong>Экспорт отчета</strong></p> | <p><strong>Экспорт отчета</strong></p> | ||
<p>Отчет можно выгрузить в файл MS Word. Для этого нажмите кнопку <strong>"Экспортировать отчет"</strong>, расположенную справа от отчета.</p> | <p>Отчет можно выгрузить в файл MS Word. Для этого нажмите кнопку <strong>"Экспортировать отчет"</strong>, расположенную справа от отчета.</p> | ||
| − | <p>Также можно сохранить отчет в виде картинки в png-файл. Для этих целей справа над отчетом есть кнопка | + | <p>Также можно сохранить отчет в виде картинки в png-файл. Для этих целей справа над отчетом есть кнопка [[Файл:512.png]] |
| + | .</p> | ||
<p> </p> | <p> </p> | ||
<p><strong>Сохранение параметров отчета</strong></p> | <p><strong>Сохранение параметров отчета</strong></p> | ||
Текущая версия на 10:40, 31 марта 2015
Отчет показывает распределение документов рубрики по времени - динамику создания документов (таймлайн).
В интерфейсе отчет выглядит так:
При построении отчета вы можете настраивать различные параметры:
- Рубрики/подрубрики - по умолчанию отчет строится по документам текущей рубрики. Однако Вы можете добавить любое количество графиков по другим рубрикам, например конкурентам, чтобы сравнить динамику. Для этого нажмите кнопку "Добавить / удалить" график, расположенную под отчетом, и выберите галочками те рубрики, которые нужно отобразить.
- Временной интервал - период времени, за который нужно построить отчет.
- Цена деления - шаг шкалы времени: по часам, по дням, по неделям, по месяцам, кварталам или годам.
- Тип отчета - вид отображения: линейный график или столбчатая гистограмма.
- Флаг "Без дублей" - если его выбрать, система будет считать все дубликаты одним документом, т.е. в статистику попадет только первый документ из всех дублей.
![]() После каждого изменения параметров обязательно нажимайте кнопку "Сформировать отчет"!
После каждого изменения параметров обязательно нажимайте кнопку "Сформировать отчет"!
Интерактивность отчета
Вы можете кликнуть по любой точке графика и перейти к детальной статистике в этой точке:
- посмотреть документы только в этой выбранной точке
- получить статистику по источникам, ключевым словам, авторам и блогам за этот промежуток.
Экспорт отчета
Отчет можно выгрузить в файл MS Word. Для этого нажмите кнопку "Экспортировать отчет", расположенную справа от отчета.
Также можно сохранить отчет в виде картинки в png-файл. Для этих целей справа над отчетом есть кнопка ![]() .
.
Сохранение параметров отчета
По умолчанию отчет строится за последние 30 дней и по документам текущей рубрики. Вы можете сохранить любую конфигурацию параметров отчета в виде пользовательского отчета. Когда вы впоследствии откроете такой отчет, он будет построен по сохраненным параметрам.
Чтобы сохранить отчет:
- установите нужные параметры
- нажмите кнопку "Сохранить как пользовательский отчет"
- Введите название и нажмите "Сохранить"
Все сохраненные отчеты доступны в разделе "Пользовательские отчеты", расположенном под списком "Стандартных отчетов".